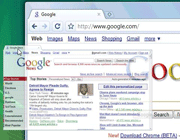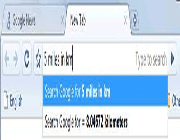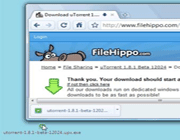آموزش گوگل کروم

قبلا گفتیم گوگل امکان دانلود مرورگر گوگل کروم را برای کاربران ایرانی آزاد کرده است. به همین مناسبت آموزش استفاده از این مرورگر سریع و پر قابلیت را ارائه میدهیم.
گوگل در سال 2008 اولین نسخه از مرورگر خود موسوم به گوگل کروم را عرضه کرد. تا امروز این مرورگر توانسته جایگاه خوبی میان کاربران پیدا کند. این مرورگر دارای رابط کاربری سادهای است که کار کردن با آن را آسان میکند.
از قابلیتهای این مرورگر میتوان به موارد زیر اشاره کرد:
• امکان Tab Browsing یا باز کردن چندین صفحه وب در یک پنجره از نرمافزار
• پردازش جداگانه هریک از Tabها، گوگل کروم با استفاده از این امکان مشکلات بوجود آمده در هنگام بارگذاری یک صفحه وب را به خوبی مدیریت میکند و در صورت وقوع خطا فقط پردازش همان Tab را متوقف میکند و بقیه Tabها به کار خود ادامه میدهند.
• امکان بررسی سایتها از لحاظ کدهای مخرب، این امکان به شما اجازه میدهد تا با خیال راحت در میان صفحات وب مرور کنید و مطمئن باشید که در صورت مخرب بودن یک سایت گوگل کروم مانع بازدید شما از آن میشود. (Safe Browsing)
• امکان مدیریت سایتهای مورد علاقه در یک محیط کاملاً حرفهای
• نرمافزار مدیریت دانلود داخلی با بازدهی بالا
• نمایش سایتهای پر بازدید در صفحه اول به صورت تصاویر کوچک از سایت
• امکان تغییر پوسته گرافیکی نرمافزار
• وجود یک نوار ابزار و یک کادر برای وارد کردن آدرس سایت و جستجوی اطلاعات
• هماهنگی با تمام استانداردهای وب
در این مقاله به تشریح گزینه Google Chrome Options میپردازیم.
گوگل کروم را از اینجا دانلود کنید. (http://www.google.com/chrome/intl/en/landing_chrome.html?hl=en) پس از دانلود و نصب نرمافزار، برنامه را اجرا کنید.
از گوشه بالایی سمت راست، روی گزینه customize and control google chrome کلیک کنید. (این گزینه با آیکون آچار نمایش داده میشود.)
سپس گزینه Options را انتخاب کنید. پس از انتخاب صفحهای مشابه تصویر زیر خواهید داشت.
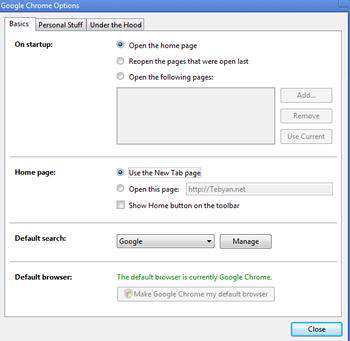
سه تا تب اصلی با نامهای Basics, Personal stuff, under the hood خواهید داشت. که به تربیت به توضیح آنها میپردازیم.
Basics
در تب اول، 4 قسمت مشاهده میکنید. گزینه On startup این امکان را به شما میدهد که تعیین کنید وقتی صفحه گوگل کروم را باز میکنید با چه صفحهای رو به رو بشوید.
• با انتخاب Open the home page، گزینهای که در قسمت home page انتخاب میکنید فعال میشود.
• با انتخاب Reopen the pages that were open last، صفحاتی که در آخرین استفاده از کروم باز کرده بودید، باز میشوند.
• با انتخاب Open the following pages، تک تک آدرسهایی که میخواهید باز شوند را در صفحه مینویسید و add میکنید. به این ترتیب صفحات اضافه شده در هنگام استفاده از کروم، هر کدام در یک تب باز میشوند.
گزینه بعدی Home pages است. همان طور که از اسمش پیداست تنظیمات این قسمت صفحهی خانگی کروم را تعیین میکنند.
• با انتخاب Use the new tab pages، تنها یک صفحه تب جدید بدون هیچ آدرسی باز میشود.
• با انتخاب Open this page، هر آدرسی که رو به رو بنویسید در هنگام استارت آپ، باز میشود. برای مثال من سایت تبیان را به عنوان صفحه خانگی در نظر گرفتهام.
• با انتخاب Show home button on toolbar، آیکونی روی تولبار قرار میگیرد که اگر هر بار روی آن کلیک کنید به صفحهی Home page برمیگردید.
قسمت سوم Default Search نام دارد. در این قسمت هر موتور جستجویی که بنویسید، موتور جستجویی میشود که کروم به صورت پیشفرش در آن سرچ میکند. برای مثال من Google را انتخاب کردهام.
و اما قسمت چهارم. این قسمت که Default browser نام دارد، با فعال کردنش کروم را به عنوان مرورگر پیشفرض قرار میدهد. یعنی شما روی هر لینکی خارج از فضای مرورگر کلیک کنید، آن لینک با مرورگر گوگل کروم باز میشود.
Personal Stuff
در این تب میتوانید تنظیمات بسیار جالبی روی مرورگر خود انجام اعمال کنید تا کارهایتان به مراتب راحت تر شود.
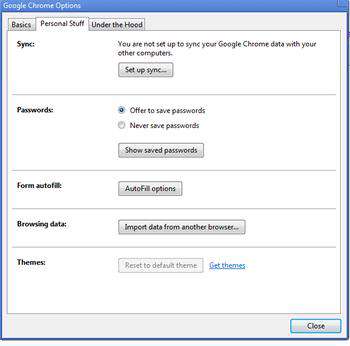
قسمت اول Sync نام دارد. برای فعال کردن این گزینه ابتدا باید روی کلید Set up sync کلیک کنید. با کایک کردن روی این گزینه، باید با اکانت جیمیل خود وارد شوید. حالا یک اتفاق جالب میافتد. همان طور که میدانید، گزینههایی مانند bookmark تنها روی یک کامپیوتر ذخیره میشوند. ولی با فعال کردن این گزینه، اگر از روی هر کامپیوتری وارد شوید، مرورگر کروم تمام bookmarkها را نشانتان میدهد.
قسمت دوم تنظیمات مربوط به password است. دو گزینه offer to save و never save را مشاهده میکنید. با انتخاب گزینه اول هنگام وارد شدن به هر سایتی، کروم از شما میپرسد که پسورد را ذخیره کند یا نه و با انتخاب گزینه دوم پسوردها هرگز ذخیره نمیشوند.
در قسمت Browsing data این امکان فراهم شده تا کسانی که قبلا از هر مرورگری استفاده میکردند، تمام اطلاعات خود از قبیل، بوک مارک ها، صفحات مورد علاقه، هیستوری و... را به کروم منتقل کنند.
برای مثال اگر قبلا از فایرفاکس استفاده میکردید میتوانید ابتدا گزینه فایرفاکس را انتخاب کنید و تمام گزینهها را تیک بزنید و آنگاه گزینه import را فعال کنید.
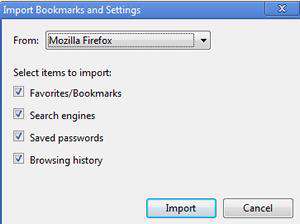
و گزینهی آخر که theme است. در اینجا میتوانید تم صفحه را به دلخواه خود انتخاب کنید. برای این کار روی گزینه get themes کلیک کنید تا انواع و اقسام تمها را ببینید.
گوگل کروم برای تازه کارها
کروم مرورگری ست که گوگل آن را خلق کرده است. مرورگری که سرعت عملکرد بزرگترین امتیاز آن به شمار می رود.
میان کاربران سرسخت اینترنت، انتخاب مرورگر کمی متعصبانه است. برخی از کاربران به فایرفاکس علاقه ی ویژه ای دارند و برخی به اپرا و برخی نیز به گوگل کروم. خود من از کاربران پر و پا قرص فایرفاکس بودم ولی محیط گوگل کروم را ترجیح میدهم. مرورگری سبک و سریع که کار کردن با آن بسیار لذت بخش است.
میان کاربران، کروم به سرعت و سادگی مشهور است. رمز این سادگی در کم بودن نواز ابزارهای مختلف و شخصی سازی راحت آن است. اگر از کاربران تازه کار کروم هستید، خوب است چند ترفند کلیدی در گوگل کروم را با هم ببینیم.

جا به جایی تب ها
برای جا به جا کردن تب ها کافی ست با ماوس آن ها را درگ اند دراپ کنید. اگر می خواهید تب ها را پنجره ای مستقل و جدا باز کنید، می تواند تب را به بیرون از صفحه درگ کنید تا یک صفحه مستقل ایجاد شود.
بک اند فوروارد
در حالت کلی کلیدهای back و forward زیر منوی history را ندارند. برای دیدن history صفحات دیده شده، باید روی کلیدهای back و forward راست کلیک کنید.
انجام اعمال ریاضی
اگر می خواهید تبدیل های ساده کمیت های مختلف را بدانید نیازی به سرچ گوگل ندارد. می توانید از ماشین حساب گوگل استفاده کنید. در آدرس بار گوگل کروم کمیتی که می خواهید تبدیل کنید را بنویسید و نتیجه را در همان آدرس بار ببینید. برای مثال در تصویر زیر می خواهیم بدانیم 5 مایل معادل چند کیلومتر است.
جستجو
برای سرچ گوگل نیازی به رفتن به صفحه اصلی گوگل ندارید. عبارتی که می خواهید سرچ کنید را در آدرس بار گوگل کروم تایپ کنید و اینتر بزنید.
اگر می خواهید سرچ با دقت بیشتری انجام شود تنها کافی ست قبل از عبارت، علامت "؟" را تایپ کنید.
اگر جستجوگر یک سایت میتواند OpenSearch را ساپورت کند، فقط کافی است که یکبار آن سایت را (مثلا سایت فرضی example.com) در جعبه جستجوی مرورگر گوگل کروم تایپ کنید تا آن سایت در آنجا باز شود. همین عمل کافیست تا برای همیشه، آدرس آن سایت در حافظه جستجوگر گوگل کروم باقی بماند و تبدیل به کلیدواژه شود. بعدا هرگاه بخواهید آن سایت را از طریق گوگل کروم باز کنید، فقط کافیست تا چند حرف اول آن سایت را در آدرس بار گوگل کروم تایپ کنید تا بلافاصله پیامی به اینصورت ببینید؛ "press ab to search example.com" در اینجاست که شما Tab را کلیک کرده و جستجوی تان را انجام می دهید.
اگر می خواهید سرچ با دقت بیشتری انجام شود تنها کافی ست قبل از عبارت، علامت "؟" را تایپ کنید.
دانلود
دانلود فایل های کم حجم در گوگل کروم به آسانی انجام می شود ولی برای دانلود فایل های بالای 50 مگابایت بهتر است از دانلود منیجر دیگری استفاده کنید. برای کپی کردن فایل دانلود شده در فولدری دیگر، می توانید مانند تصویر زیر آن را درگ کنید.
کلیدهای میان بر
کلیدهای میان بر زیادی در گوگل کروم وجود دارد. پرکاربردترین آنها به شرح زیر است:
* با فشردن همزمان Ctrl + T، تب جدید باز می شود.
* با فشردن همزمان Ctrl + N، صفحه جدید باز می شود.
* با فشردن همزمان Ctrl + F، صفحه Find باز می شود.
* با فشردن همزمان Ctrl + S ، صفحه ذخیره می شود.
* با فشردن همزمان Ctrl + P، از صفحه پرینت گرفته می شود.
* با فشردن همزمان Ctrl + H ، صفحه history در تب جدیدی باز می شود.
* با فشردن همزمان Ctrl + shift + T ، آخرین تبی که بسته اید، باز می شود.
* با فشردن همزمان Ctrl + Tab ، می توانید میان تب های موجود در صفحه، حرکت کنید.
باز شدن دوباره تب ها بعد از بستن صفحه
برای باز شدن آخرین تب های موجود هنگام بستن صفحه، دو روش ساده وجود دارد. اولا هنگامی که صفحه جدیدی باز می کنید، گزینه ای در قسمت Recently Closed وجود دارد که تعداد تب های موجود در زمان آخرین استفاده از گوگل کروم را نشان می دهد. با کلیک کردن روی این گزینه، تمام تب ها باز می شوند.
از طرف دیگر می توانید تنظیمات گوگل کروم را تغییر دهید تا هنگام باز کردن صفحه جدید، آخرین تب ها نمایش داده شوند. برای این کار کافی ست از منوی آچار روی گزینه Options کلیک کنید . در قسمت Basics و در بخش On Startup ، گزینه Reopen the pages that were open last را فعال کنید.
نظرات شما عزیزان: